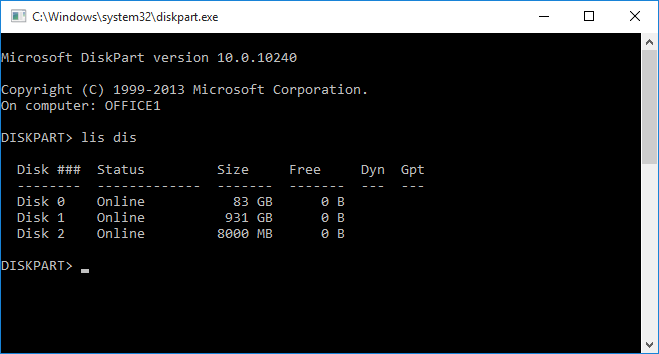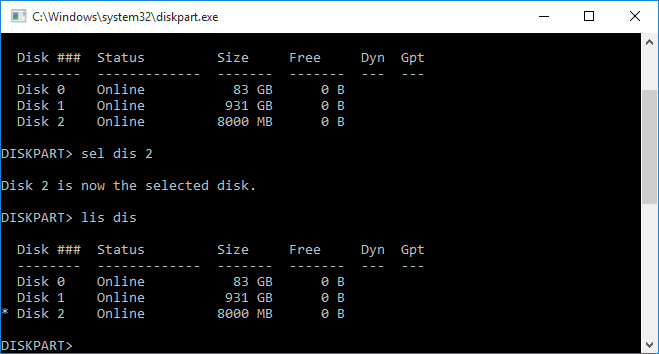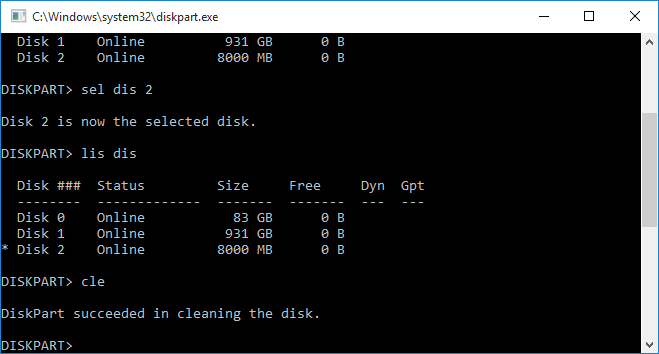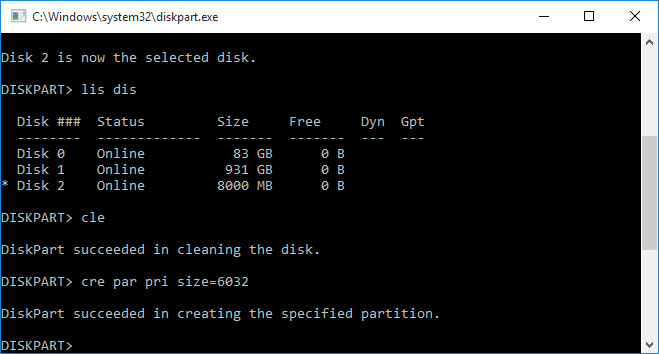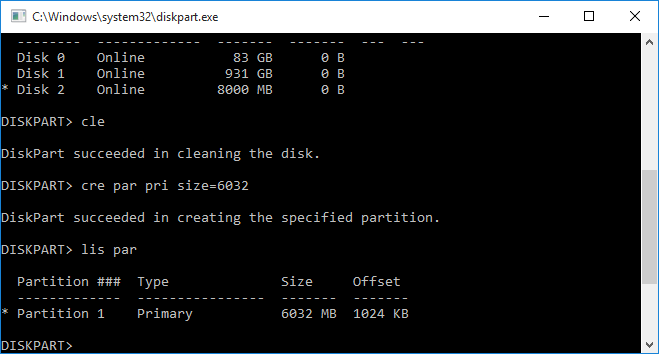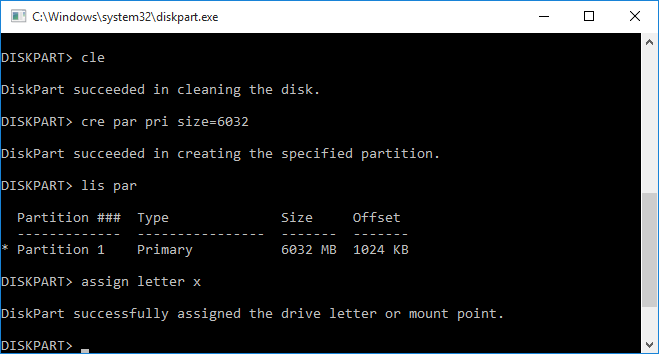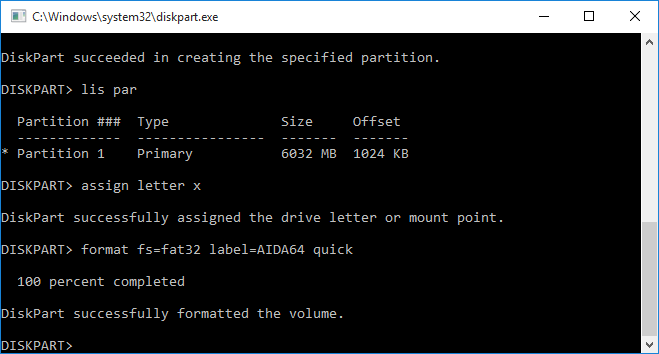Hogyan ellenőrizzük pendrive-unk valódi kapacitását az AIDA64-gyel?



Lehet az ember bármennyire tapasztalt és sokat látott, egy hamis adathordozót felismerni szinte lehetetlen. A külsőből ítélni nem érdemes, mert nyomozásunk során több százféle dizájnú és kapacitású eszközt is találtunk. Ami ennél is ijesztőbb, hogy a márkajelzésben sem szabad megbízni, mert a felfedezett, hamis kulcsok között volt többféle Samsung, Kingston, Toshiba stb.
A legjobban az jár, aki AIDA64-et használ, mivel a program legfrissebb (minimum v2.60-as) változata felismeri a hamis háttértárolókat! A géphez csatlakoztatott adathordozó rövid ellenőrzése után megbízhatóan, 100%-os pontossággal mutatja meg, hogy átvertek és a reklámozott kapacitás töredékét kapjuk csupán, avagy tényleg sikerült olcsón jó adathordozót vásárolnunk.
AIDA64 vs. hamis pendrive
Az AIDA64 legfrissebb (minimum v2.60-as) változatában külön opció van arra az esetre, ha felmerülne a gyanú, hogy hamis pendrive-val van dolgunk. A hamis USB kulcsnál azt a trükköt alkalmazzák a gyártók, hogy a vezérlőchip belső szoftverében a tényleges kapacitásnál nagyobb, a csomagoláson hirdetett kapacitást adnak meg, tipikusan 8, 16, 32 vagy akár 64 gigabájtot. A vezérlő ennek megfelelően ezt jelenti a számítógép felé, vagyis első pillantásra minden jónak látszik, működik az írás, az olvasás és még a gyorsformázás is bármilyen fájlrendszerrel.



Az USB-s eszközben azonban nem akkora flashmemóriachip van, mint amekkorát a vezérlője meg szeretne címezni, hanem annak csak a töredéke, fele, negyede vagy akár a nyolcada. Az írás során a vezérlő az első szektortól folyamatosan tölti fel a cellákat, így valójában a flashmemóriachip kapacitásáig fel sem bukkan a hibaüzenet, azonban ahogy a vezérlő egy nem létező cellát címez meg, és oda küldi az elmentendő adatot, a rendszer hibát jelez és leáll a másolás.
A probléma felderítése
Ennek felderítéséhez indítsuk el az AIDA64-et, és a menüben válasszuk az Eszközök / Háttértároló sebességmérés menüpontot, majd itt az Options / Write tests opciót.
FIGYELEM! Az írástesztek minden adatot törölnek a pendrive-ról, amire az AIDA64 három alkalommal is felhívja a figyelmet. Minden adatunkat mentsük le a teszt megkezdése előtt!
A lineáris teszt+ellenőrzés alapos, de sokat kell várni, míg „lyukra fut” a vezérlő, ezért a gyorsabb eredmény érdekében válasszuk a véletlenszerű írás+ellenőrzést (Random Write + Verify). Itt az AIDA64 véletlenszerűen címzi a hamis pendrive celláit, így gyakorlatilag pár másodpercen belül megkapjuk a hibaüzenetet, miszerint a hardver hibát jelzett. Még tovább gyorsíthatjuk a szúrópróbaszerű ellenőrzést, ha az Options / Block Size menüpontban az automatikus helyett nagyobb blokkméretet választunk.
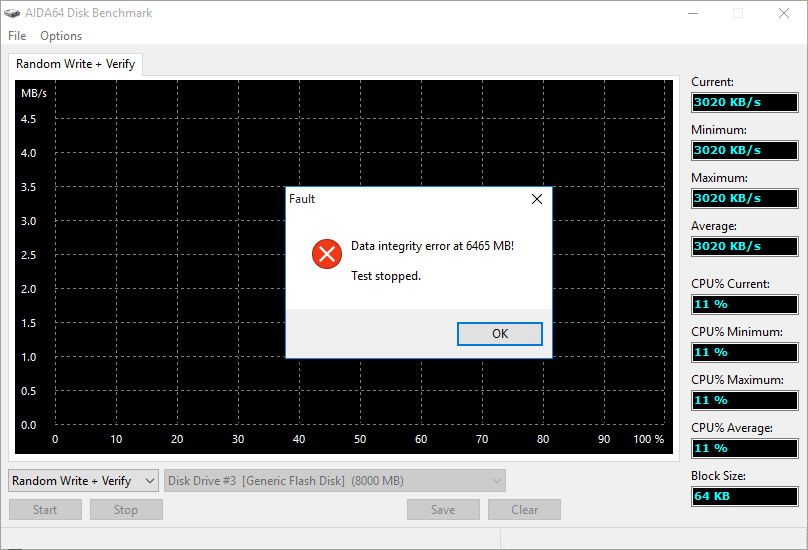
Szakavatott szemek már akkor is felismerhetik a hamis pendrive-ot, ha szimpla (visszaellenőrzés nélküli), szekvenciális írási tesztet indítanak az AIDA64 sebességmérő moduljában. Ilyenkor a teszt első fele (ahol ténylegesen ír és olvas a pendrive vezérlőjén keresztül az AIDA64) hullámzó és rossz teljesítményt mutat, míg a tényleges kapacitás utáni, hamis tárterületnél hirtelen nagyságrendekkel megugrik a teljesítmény és azonnal kiegyensúlyozott lesz – ez azt is jól mutatja, hogy az alkalmazott flashmemóriachip jó esetben is csak másod- vagy még inkább harmadosztályú. A random write teszt igazi csemege: a képen is látszik, hogyan ugrál fel-alá a teljesítmény.
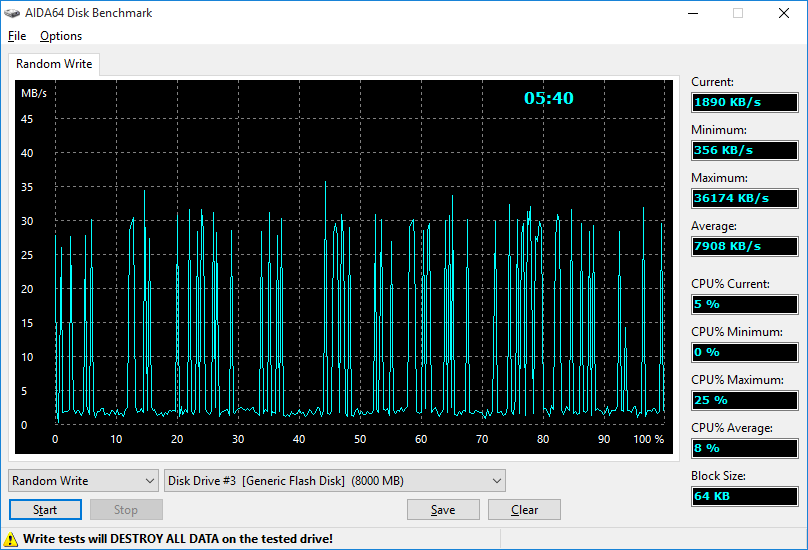
A valódi méret megállapítása
Amennyiben a random teszt hibásnak jelezte az adathordozónkat, keressük meg, mi is a valós kapacitása a hamis USB kulcsnak, és célzottan erre a kapacitásra formattáljuk le a pendrive-ot.
Indítsuk el az Eszközök / Háttértároló-sebességmérés pontban válasszuk ki a hamis USB kulcsot, majd a Linear Write + Verify opciót. Indítsuk el az ellenőrzést, és hagyjuk futni egészen addig, amíg a mérés elsőként hibát jelez. A felugró hibaüzenetben található a memória valós kapacitásának vége, a képen is látható 6032 MB-nál ez körülbelül 6 GB használható tárterületet jelent. Ennek ismeretében már tudjuk, hogy a vezérlő által hamisan jelentett tárterület helyett pontosan mekkora méretűre kell partícionálni a hamis USB kulcsot, hogy megbízható tárolót kapjunk.
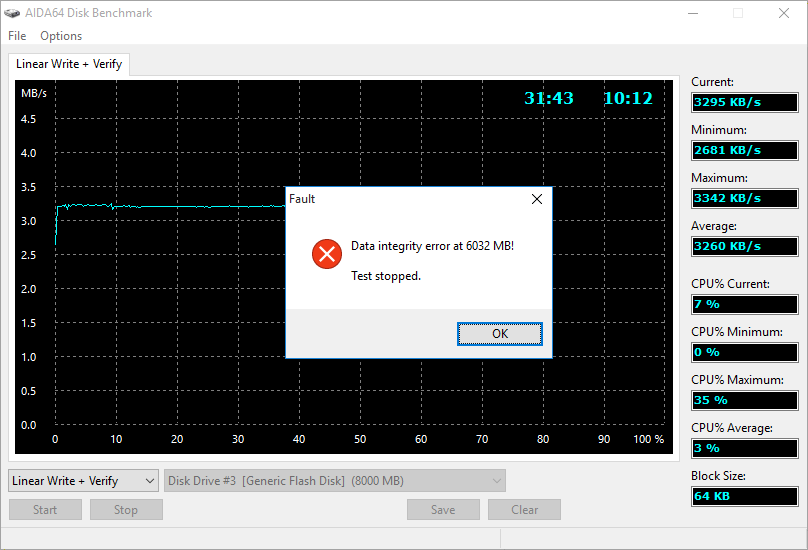
Adattároló formázása
A formázáshoz a Windows Lemezkezelője kínálkozik a legkényelmesebb megoldásnak, ahol azonban nem tudunk a meghajtó méreténél kisebb tárterületet kijelölni. A formázáshoz nyissuk meg a Windowsba beépített Diskpart parancssori programot, úgy, hogy a WIN+R billentyűkombináció lenyomására felugró Futtatás ablakba beírjuk a „diskpart” parancsot, majd az enter megnyomására megnyílik a program. Amennyiben jogosultsági problémák miatt nem tudjuk végrehajtani az alábbi parancsokat, futtassuk rendszergazdaként a diskpart.exe-t, ehhez kattintsunk a tálcán futó ikonra jobb egérgombbal, majd válasszuk a Futtatás Rendszergazdaként opciót.
Miután megnyílt a diskpart.exe, Parancsként a következőket kell begépelni, hogy a példában használt 8 GB-os AIDA64 pendrive-ot 6 GB-osként biztonságosan használni tudjuk.
FIGYELEM! Minden adat törlődik a pendrive-ról! Az „X:” az USB kulcs meghajtó-betűjele!:
list disk
:: jelen esetben a 2-es lemez a pendrive
select disk 2
list disk
:: egy újabb list disk paranccsal ellenőrizhetjük, hogy valóban a megfelelő lemez van kiválasztva. A kiválasztott lemezt * karakter jelöli.
clean
:: ezzel a paranccsal eltávolítunk minden meglévő partíciót
create partition primary size=6032
:: a partíció méretének az AIDA64 által feldobott hibaüzenetben lévő értéket adjuk meg.
list partition
:: listázzuk ki a partíciókat, és a * jelöli is, hogy ki van választva, amit létrehoztunk, amennyiben mégsem lenne, jelöljük ki a következő paranccsal: select partition 1
assign letter x
:: adjunk betűjelet a partíciónak, amivel majd elérhetjük
:: ha a Windows felajánlja, hogy formázzuk a lemezt, a folyamat úgy is befejezhető
format fs=fat32 label=AIDA64
:: amennyiben a fenti paranccsal folytatjuk, adjuk meg a használni kívánt fájlrendszert és az eszköz megjelenő címkéjét.
:: miután véget ért a formázás, kiléphetünk a diskpart programból
exit
A parancsok hatására a 8 gigabájtos, hamis partíciót eltüntetjük a pendrive-ról, létrehozunk egy 6 gigabájtos, új partíciót, kiosztjuk neki ugyanazt a meghajtó-betűjelet, végül pedig FAT32-re leformattáljuk. Ha sietünk, akkor a format parancssor végére a QUICK szót is begépelhetjük, ezzel gyorsformázásra kapcsolunk.